Enabling scheduled syncing between Square and WooCommerce ensures that your product information remains consistent and up-to-date across both platforms. This guide will walk you through the steps to set up scheduled synchronization using the SquareSync for WooCommerce plugin.
Step 1: Configure the Plugin Settings #
- Log in to your WordPress admin dashboard.
- Navigate to SWS PRO > Settings > Products.
- Look for the Automatic Scheduler toggle switch and turn it on.
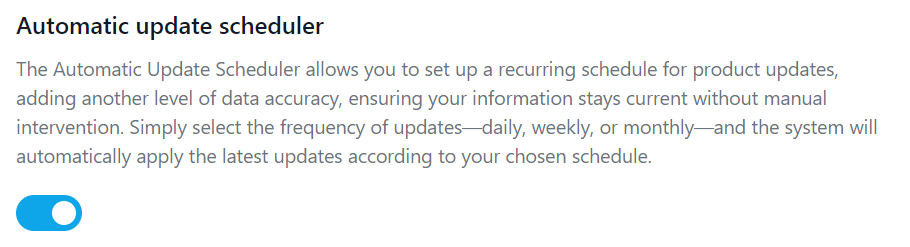
Step 2: Set Up the Source of Truth #
The Source of Truth setting determines which platform is the primary source for your product information:
- In the Source of Truth section, choose one of the following options:
- Square: Sync and update product details based on data from Square. Recommended if Square is your primary platform for inventory and sales management.
- WooCommerce: Sync and update product details based on data from WooCommerce. Recommended if WooCommerce is your primary platform for inventory management.

Step 3: Build Your Update Schedule #
Setting up an update schedule ensures that your product information is regularly synced without manual intervention:
- In the Automatic Update Scheduler section, select the frequency of updates:
- Hourly
- Twice Daily (Starting Midnight)
- Daily (Starting Midnight)
- Weekly (Starting Monday at Midnight)
- Custom (Coming Soon)
Note: Updating a large product inventory may impact server performance. Space your updates to the maximum feasible interval and ensure your server can handle the load.
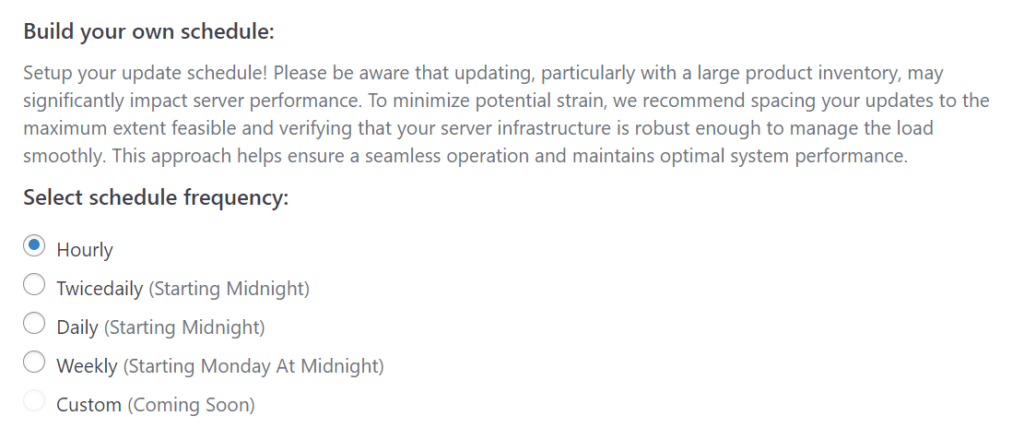
Step 4: Select Data to Update #
Choose which product data fields you want to sync between Square and WooCommerce:
- Stock
- Title
- SKU
- Price
- Description
Check the boxes for the data types you wish to update.

Step 5: Configure Batch Settings #
Updating products in batches helps manage server load during synchronization:
- In the Batches section, select the number of products to update per batch (between 10 and 100).
- Choose a batch size according to your server capacity. Higher numbers will increase server load.
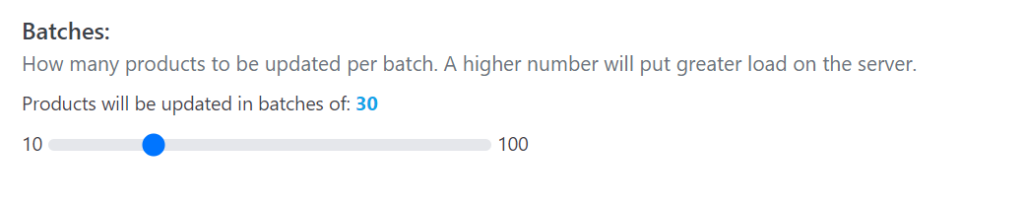
Conclusion #
By following these steps, you can set up scheduled syncing between Square and WooCommerce, ensuring that your product information is always current across both platforms. Regular synchronization helps maintain data accuracy and reduces manual management effort.



