Managing variations effectively is key to providing a seamless shopping experience for your customers. SquareSync allows you to import product variations, such as different sizes or colors, from Square into WooCommerce, ensuring your store is always accurate and up-to-date.
Step 1: Set Up Variations in Square #
- Log in to Square Dashboard: Log in to your Square Dashboard and navigate to the Items section.
- Create Item Options: Click on Items > Options to create variations like size or color.
- Click Create an Option Set and enter the name and type (e.g., sizes or colors).
- Save the option set and add it to relevant items.
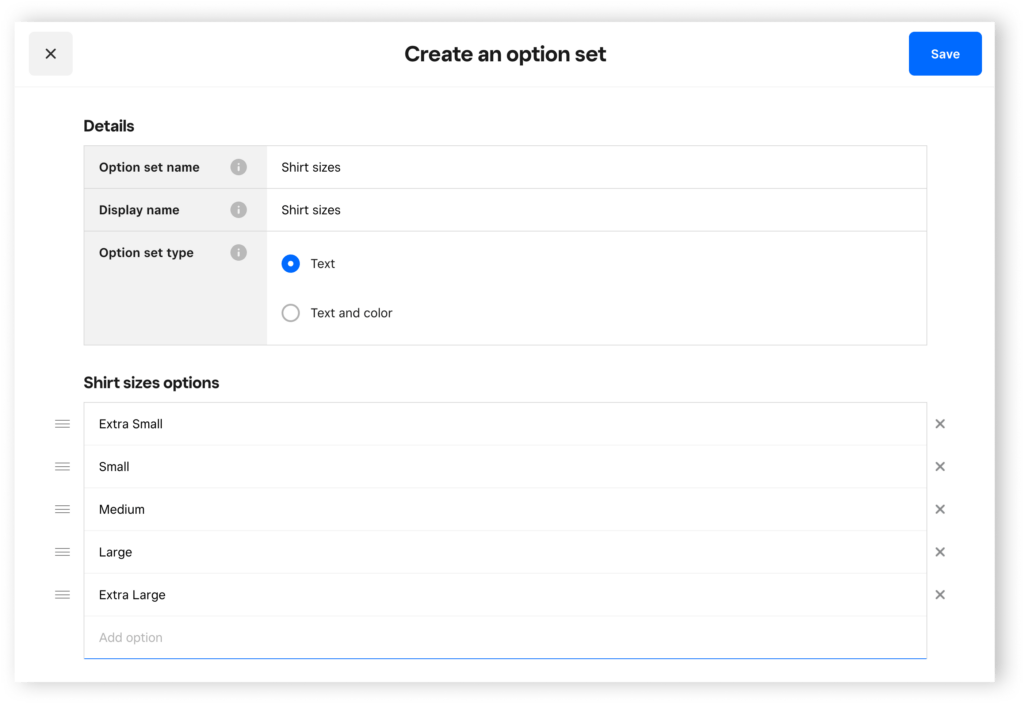
Step 2: Associate Variations with Products #
- Select Items: From the Items section, select the item you want to add variations to.
- Add Options: Click Add Options and select or create an option set.
- Create Variations: Click Create Variations to generate product variations and save the changes.
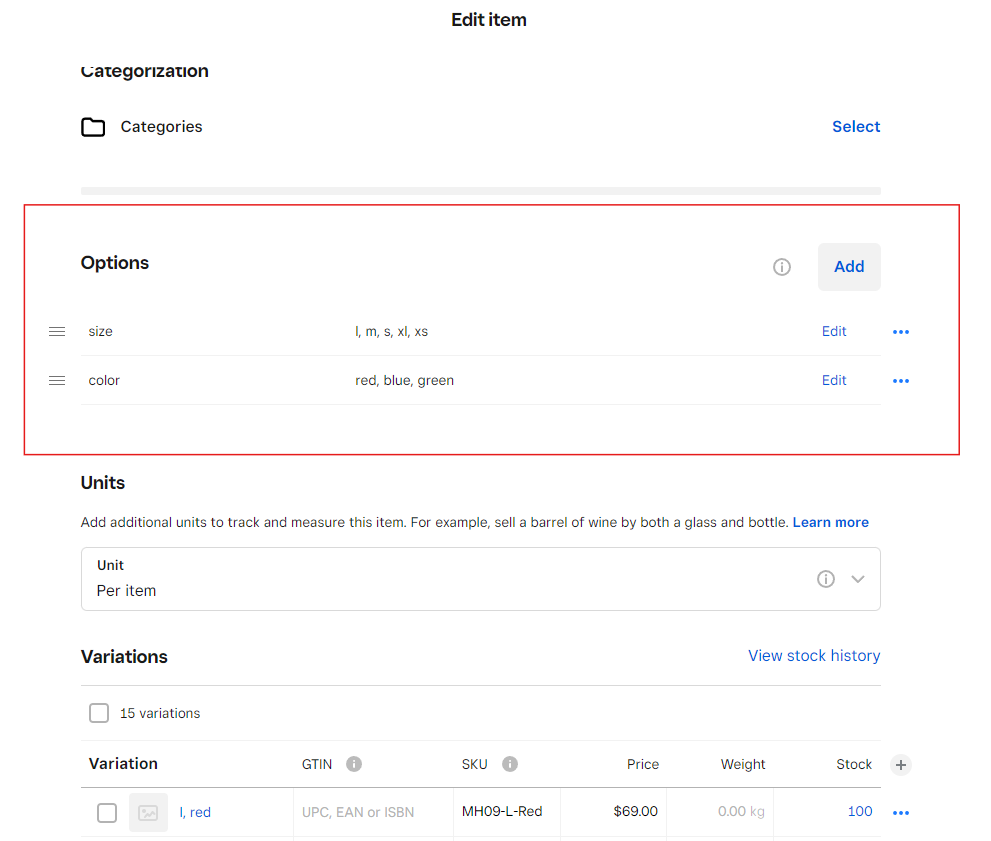
Step 3: Import Variations into WooCommerce #
- Open SquareSync for Woo: In your WordPress dashboard, navigate to SquareSync for Woo > Products.
- Select Products: Choose the products with variations that you want to import.
- Import Variations: Click Import All to bring in the product along with its variations into WooCommerce.
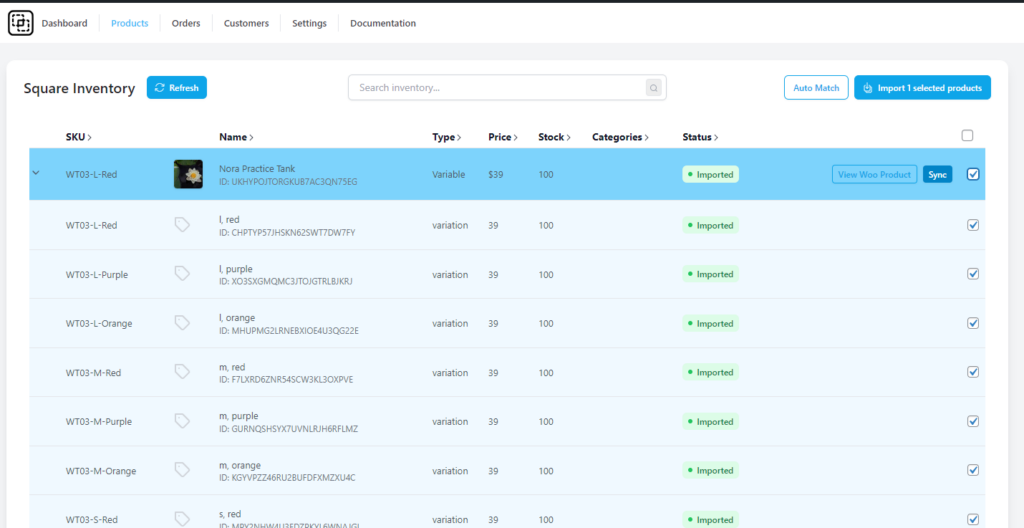
Step 4: Customize Import Settings #
- Select Attributes to Import: Choose the attributes you want to import, such as Title, SKU, Price, Description, Image, Categories, and Stock.
- Adjust Batch Settings: Set the number of products to import per batch to prevent server overload.
Step 5: Run the Import #
- Start the Import: Click Run Import and stay on the page until the import completes.
- Verify Results: After the import, verify that all variations are correctly synced and visible in WooCommerce.
Tips for Managing Variations #
- Use Consistent Naming: Ensure option names are consistent to avoid confusion.
- Check Stock Levels: Make sure stock levels for each variation are correctly updated to prevent out-of-stock issues.
- Audit Regularly: Periodically audit your variations to ensure accuracy between Square and WooCommerce.
By following these steps, you can efficiently import and manage product variations in WooCommerce, providing a better shopping experience for your customers.



